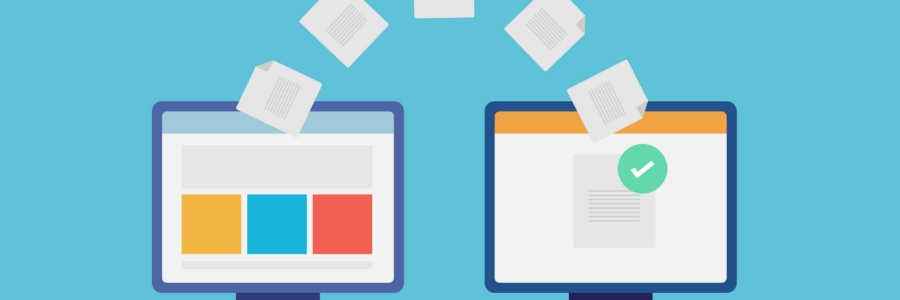
Making the switch from a PC to a Mac can be an exciting transition, but the prospect of transferring all your files and data may seem daunting. Fortunately, Apple provides a user-friendly solution to ease this process — Windows Migration Assistant. In this guide, we will explore how you can effortlessly import your data from a PC to a Mac using this handy tool, ensuring a smooth and hassle-free transition to your new computing environment.
What types of data can you migrate?
Windows Migration Assistant allows you to transfer various types of data from your PC to your Mac, including:
- User accounts (including login credentials and passwords)
- Files and folders
- Applications (Note: Not all apps may be compatible with macOS, so some may not transfer successfully)
- Email accounts and messages
- Contacts, calendars, and bookmarks
- Photos and other media files
Preparing for migration
Before initiating the data transfer process, there are a few things you need to do to ensure everything goes smoothly. First and foremost, make sure that your PC and Mac are connected to the same network. This means that both computers should be connected to the same Wi-Fi network or physically connected through an Ethernet cable.
Next, ensure that you have enough free space on your Mac to accommodate all the data from your PC. If necessary, consider transferring large files to an external storage device before starting the migration process.
Lastly, make sure that both your PC and Mac are up to date with the latest software updates. This will help avoid any compatibility issues during the transfer process.
Downloading and installing Windows Migration Assistant
To get started, you will need to download and install the Windows Migration Assistant on your PC, the version of which will depend on the operating system your Mac is running.
- Windows Migration Assistant (current version) if your Mac is using macOS Sonoma, macOS Ventura, or macOS Monterey
- Windows Migration Assistant 2.3.1.0 if your Mac is using macOS Big Sur
- Windows Migration Assistant 2.2.0.1 if your Mac is using macOS Catalina or macOS Mojave
- Windows Migration Assistant 2.1.2.0 if your Mac is using macOS High Sierra or macOS Sierra
- Windows Migration Assistant 1.0.5.7 if your Mac is using OS X El Capitan or earlier versions
Once you have downloaded and installed the appropriate version of Windows Migration Assistant on your PC, follow the instructions to complete the installation process.
Initiating the data transfer process
With both your PC and Mac on the same network and the Windows Migration Assistant installed, you are now ready to start transferring data from your PC to your Mac. Here’s how to do it:
On your PC
- Launch Migration Assistant. If any other applications are currently open, you will be prompted to close them before proceeding.
- Migration Assistant will alert you if any of the following conditions are detected and must be addressed before continuing:
- Your PC is set to automatically install Windows updates.
- Your PC is using a network firewall that might hinder the connection to your Mac.
- Your PC is running on battery power.
- When prompted for permission to send app usage data to Apple, choose either “Automatically Send” or “Don’t Send.”
- As Migration Assistant searches for your Mac and waits for the connection, follow the subsequent steps on your Mac.
On your Mac
- Open Migration Assistant, which is found in the Utilities folder within the Applications directory. To access the Utilities folder directly, select Go > Utilities from the Finder menu bar, or search for Migration Assistant using Spotlight.
- Follow the on-screen instructions until you reach the question, “How do you want to transfer your information?” Choose the option to transfer from a Windows PC and click Continue.
- Select the icon representing your PC and click Continue.
On your PC
Ensure that both your PC and Mac display the same passcode, then click Continue.
On your Mac
- Migration Assistant will catalog the content on your PC and calculate the storage space used by each file category. This process may take a few minutes. Once completed, select the content you wish to transfer.
- Click Continue to initiate the transfer. Large transfers may take several hours and might appear to pause intermittently. You may want to start the process in the evening and allow the migration to finish overnight.
- After Migration Assistant completes the process, close the application on both computers. Log in to the migrated account on your Mac to access its files. The account will use the same name and password as the one on your PC.
If you need to transfer data from another Windows user account, log in to that account on your PC and repeat the steps outlined above.
Managing hardware and operating system transitions, along with keeping apps up to date, can pose a significant challenge for businesses. This is particularly true when dealing with a large number of workstations. These tasks, however, are vital for maintaining a secure and productive IT environment. Consult with a professional IT services company to ensure a smooth and secure migration of data from PC to Mac.
